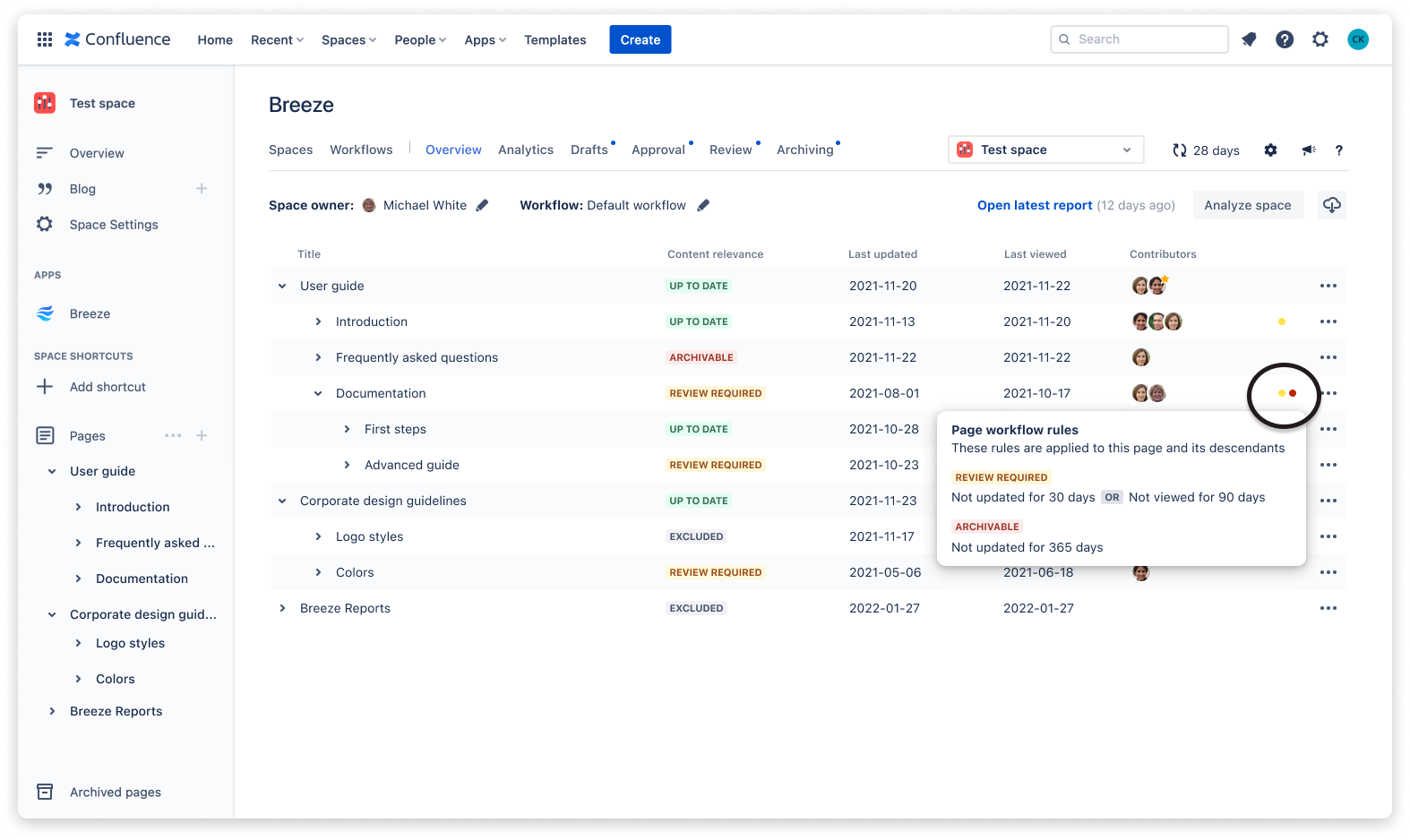Workflows
The Workflows component is used to create and manage workflows. Since workflows are the core element of Breeze, please read these instructions carefully to use Breeze properly.
The content statuses of Breeze
Breeze provides six dedicated statuses for managing the content lifecycle.
DRAFTThe draft status is given to newly created pages when the workflow is set up accordingly.
IN APPROVALThis status means that someone requested approval for the page.
UP TO DATEThis is the default status of a page, representing that it is up to date.
REVIEW REQUIREDThis status means that the page must be reviewed. It is either given by Breeze as part of the automated workflow execution and according to the specified review rules or by a user who manually marked the page for review.
ARCHIVABLEThis status means that the page can be archived. Similar to the review status, this status is either given by Breeze as part of the automated workflow execution and according to the specified archiving rules or by a user who manually marked the page as archivable.
EXCLUDEDThe excluded status means that this page is excluded from the workflow execution.

Users with editing permissions can manually set the page status at any time.
For example, a user can mark a page as REVIEW REQUIRED, e.g., when noticing that its content is incorrect or outdated. Likewise, a page can be manually marked as ARCHIVABLE, when a contributor realizes that it is no longer needed. Another example is the approval process, which is also manually triggered by the user and will set the page status to IN APPROVAL.
Workflow mechanics
Besides manually setting the status, Breeze also provides workflows to scan Confluence spaces for outdated pages and automatically mark them as REVIEW REQUIRED or ARCHIVABLE based on the conditions when creating a workflow.
Workflows can be executed manually for one particular space or for all spaces via the automated workflow execution, which is every four weeks by default. The interval can be changed in the settings.
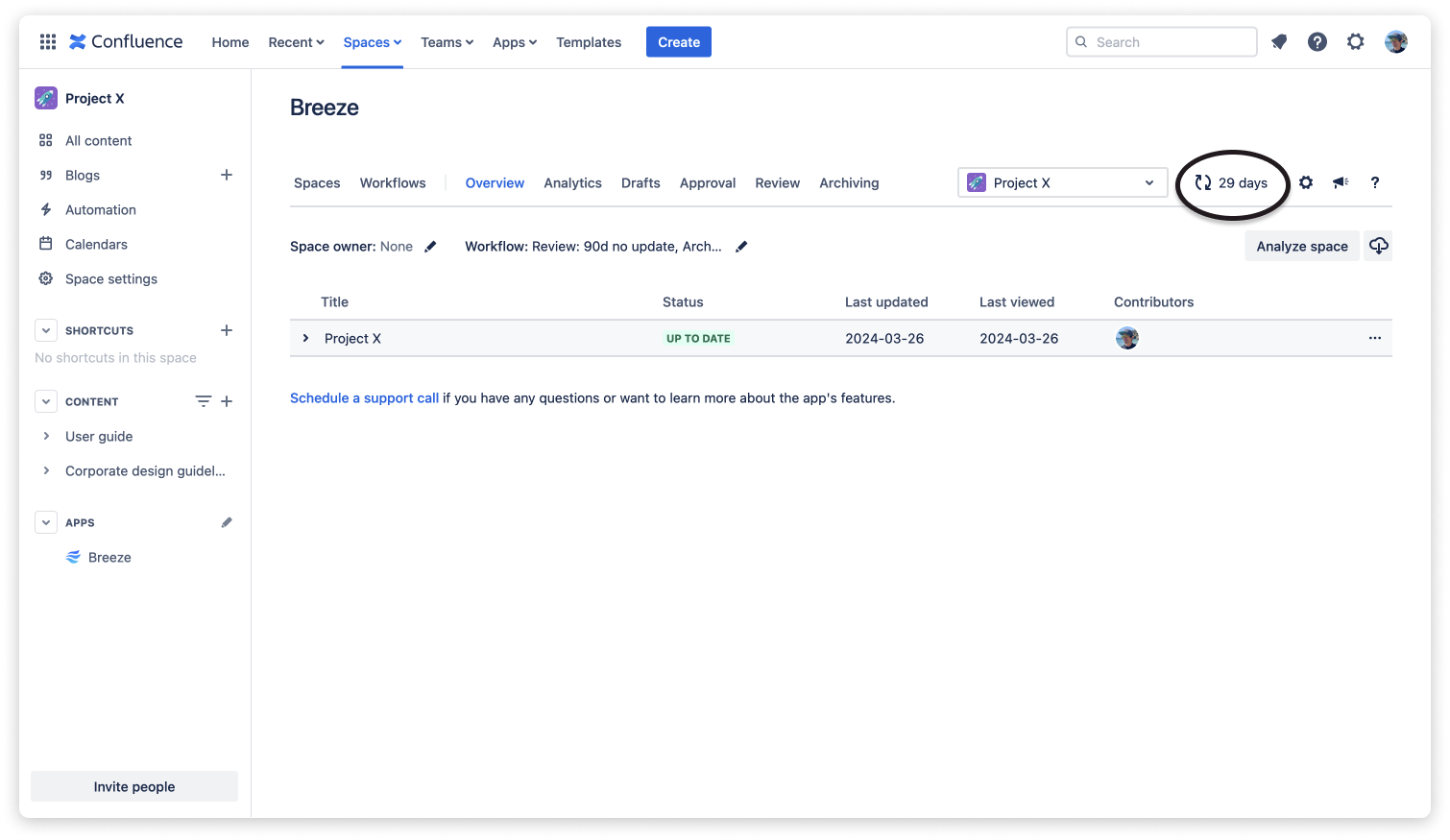
As a result of the workflow execution, Breeze identifies pages to review and archive and creates a content analysis report for each space with an assigned workflow. These reports utilize user mentions, also known as @mentions, e.g., @Adrian Hülsmann , to notify responsible users to take action on the analysis results.
Using @mentions and, therefore, triggering the built-in notification system of Confluence provides exceptional data privacy by design because notifications are sent via your Confluence and not via external servers. As a result, Breeze does not process any personal or PII-related data and can send notifications, even without knowing any user names or email addresses.

The execution of workflows, i.e., the automated labeling of pages to review and archive, is always coupled with the creation of analysis reports and the sending of notifications to users.
Creating a workflow
Open Breeze and click Workflows. This will open the workflow component, where you can click Create workflow to open the workflow form.
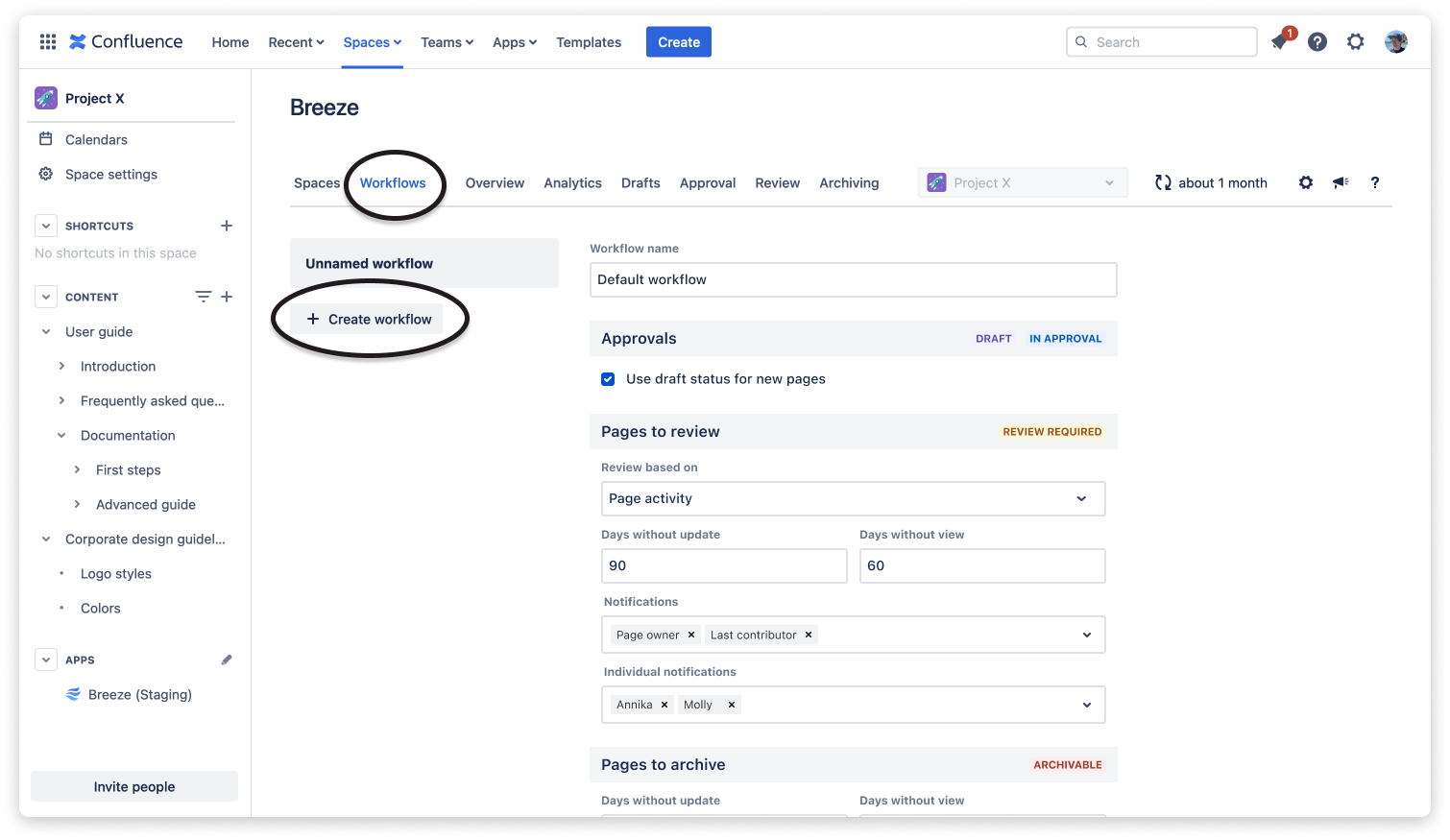
Start by specifying a name for the workflow. Then, the workflow rules will be set up in the following three sections.
Approvals
The approvals section defines some details of the approval process.

Check Use draft status for new pages if you want Breeze to set the page status to DRAFT for newly created pages belonging to spaces of this workflow.
Check Allow users to create working copies if you want to permit users to create working copies. Then, select a space in which the working copies will be created. As explained in the approval process, a working copy duplicates the content of a page, enabling users to make edits to the working copy and then request approval for the changes. Throughout this process, the original page remains unchanged until approval is given so that the changes are automatically merged into the original page.
Pages to review
The section Pages to review contains conditions for automatically labeling pages as REVIEW REQUIRED when the workflow is executed.
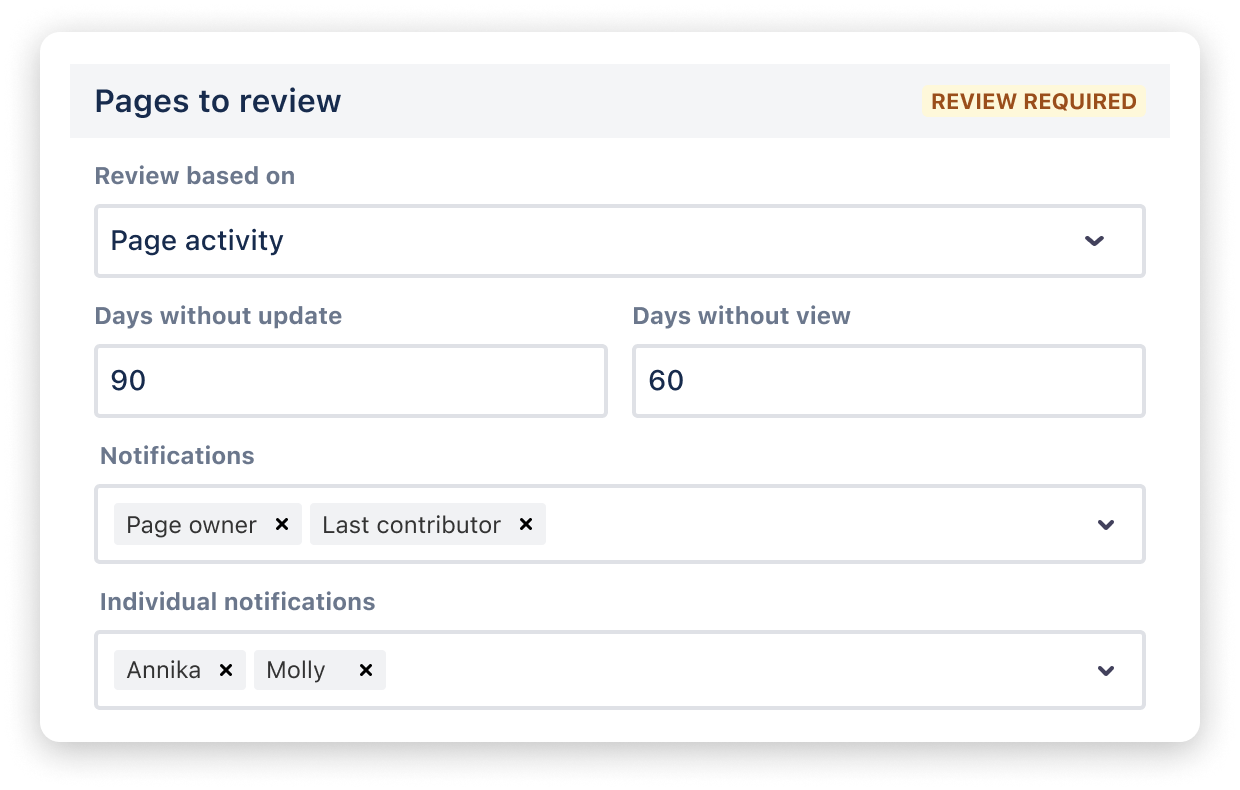
The Review based on dropdown provides two different review mechanisms.
- The option Page activity uses the Days without update and Days without view parameters. These parameters determine that a page will be marked for review if it has not been updated or viewed for the given number of days.

The Days without update parameter is usually more important when determining the pages to be reviewed. Also, it can be traced back in time, whereas view events can only be tracked from the day of installing Breeze.
- The option Fixed interval uses the Days without review parameter. This parameter determines that a page will be marked if the last review was longer than the specified number of days ago.
The Notifications dropdown allows you to select one or multiple of these predefined roles, which will be notified via the analysis report to review the identified pages:
- Space owner
- Page owners
- Page creator
- Last contributor
- All contributors

When using space or page owners, please set up the ownership beforehand.
The field Individual notifications can be used to add specific users who should be notified about pages to review via the analysis report.
Pages to archive
The section Pages to archive contains conditions for automatically labeling pages as ARCHIVABLE when the workflow is executed.
The Days without update and Days without view parameters determine that a page will be marked for archiving if it has not been updated or viewed for the given number of days.
The Notifications dropdown allows you to select one or multiple of these predefined roles, which will be notified via the analysis report to archive the identified pages:
- Space owner
- Page owners
- Page creator
- Last contributor
- All contributors

When using space or page owners, please set up the ownership beforehand.
The field Individual notifications can be used to add specific users who should be notified about pages to archive via the analysis report.

A typical use case of notifying a specific person is when only this person has permission to finally archive pages.
After specifying the workflow conditions, click Save and assign the workflow to one or multiple spaces.
Assigning workflows to spaces
Before a workflow can be executed, it must be assigned to one or multiple spaces.

The assignment of workflows to a space is only permitted to space admins.
Navigate to the Overview component and choose a space. Then click Assign workflow and select a previously created workflow. Confirm by clicking Assign workflow.
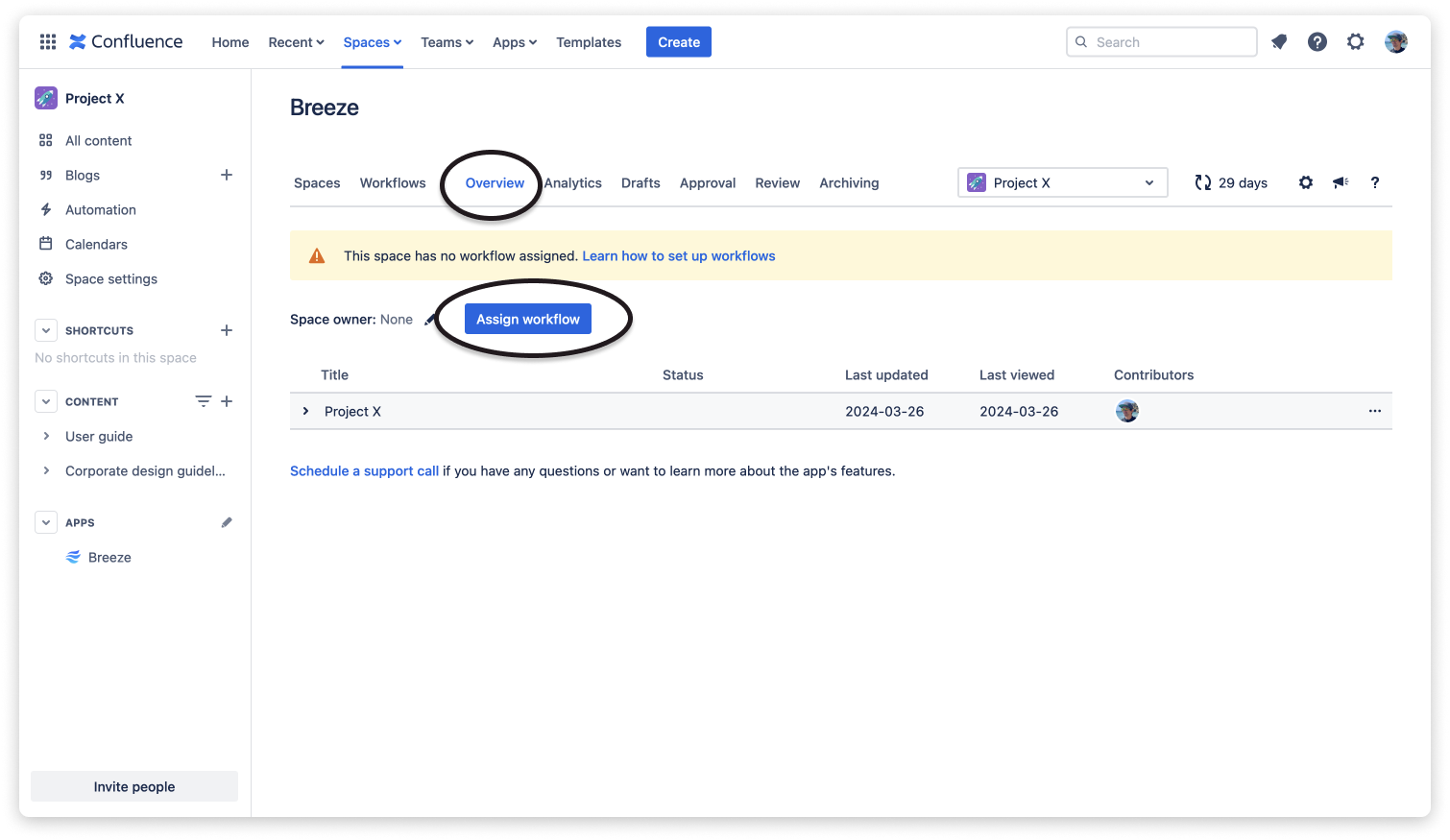
Executing workflows
After assigning a workflow to a space, the workflow can be manually executed by clicking Analyze space and then Analyze space now.

Only space admins can trigger the manual space content analysis.
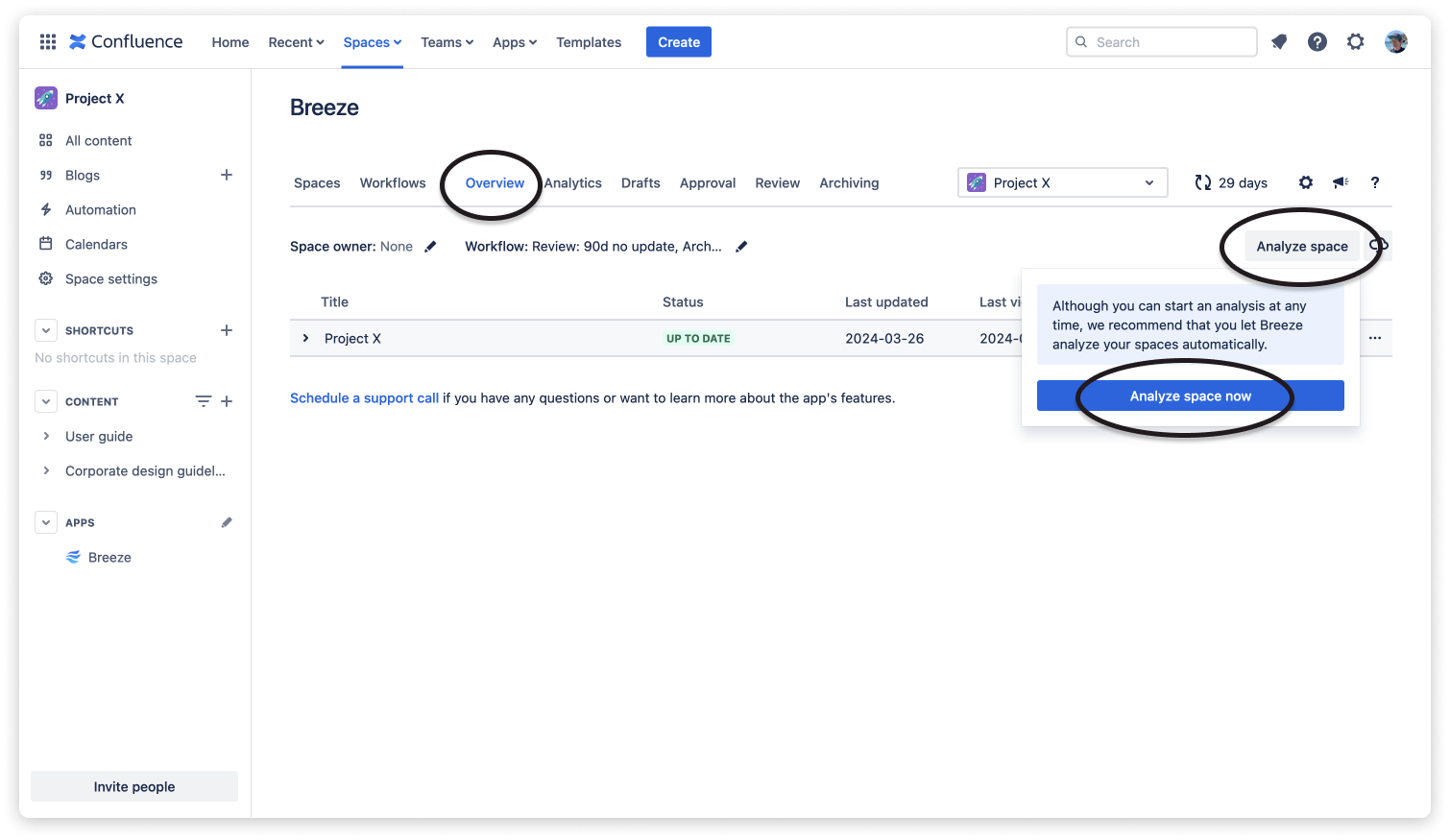
According to the workflow conditions, Breeze will label outdated pages as REVIEW REQUIRED and ARCHIVABLE, create an analysis report, and will notify the responsible users to take action on the results and start the review process.
Manually executing a workflow is useful when a space has not yet been analyzed to get immediate results. Otherwise, we recommend relying on Breeze’s built-in automated workflow execution, which will analyze all spaces with assigned workflows according to the settings.
Tips
The following tips can help you with your workflow setup.
Limit the number of pages to review
No one likes to be overwhelmed by an endless number of pages to review. Therefore, we recommend limiting the number by starting with a high number for the Days without update condition in the Pages to review section when creating a workflow.
Starting with a higher value, e.g., 365 days, will first identify the pages that haven’t been updated for a very long time. Then, after reviewing those pages, you can progressively start to work yourself down to lower numbers that fit your review process.
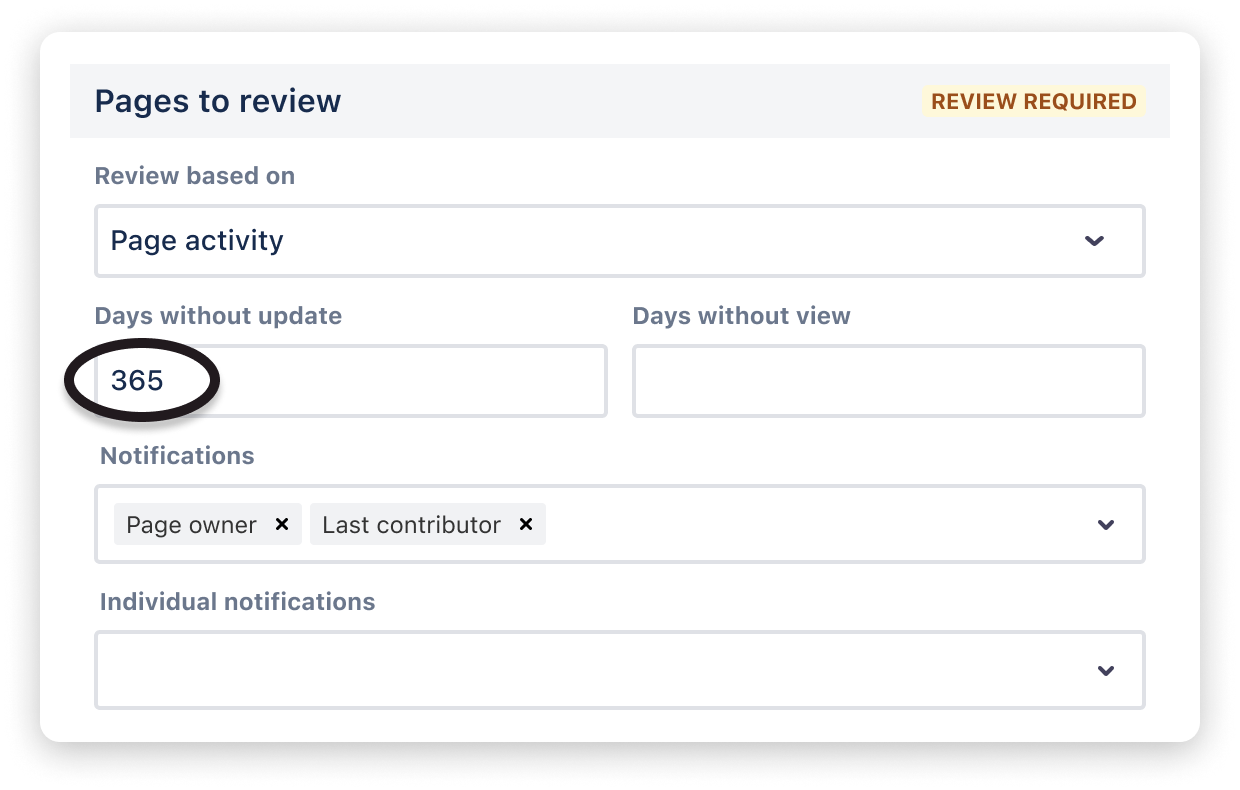
Use a workflow naming convention
It might be a good idea to name your workflows according to their conditions.
As an example, a workflow could be named “Review: 90d no update, Archive: 365 no update”, which corresponds to its conditions that pages will be marked for review if they have not been updated for 90 days or will be marked for archiving if they have not been viewed for 365 days.
A proper naming convention will help to distinguish workflows just by their names.
Use different workflow conditions for different parts of one space
Spaces may contain a great variety of documents, which may differ in terms of maintenance and update frequency. Hence, it sometimes needs more than treating all pages equally regarding their review and archiving rules.
Therefore, Breeze also offers page workflows to satisfy the demand for a more flexible way of managing the content lifecycle within different parts of one space.

A page workflow allows the definition of individual review and archiving rules. These are only applied to a specific page tree and override the review and archiving rules of the associated space workflow.
Page workflows can be added via the … buttons in the Overview at the right of a page row.


Page workflows do not override notifications, i.e., they use the same settings as the associated space workflow.
Assigned page workflows are shown in the overview as colored dots that visualize the overridden rules. Details show up when hovering over these indicators.