FAQ
Who is able to see the content relevance at the top of each page?
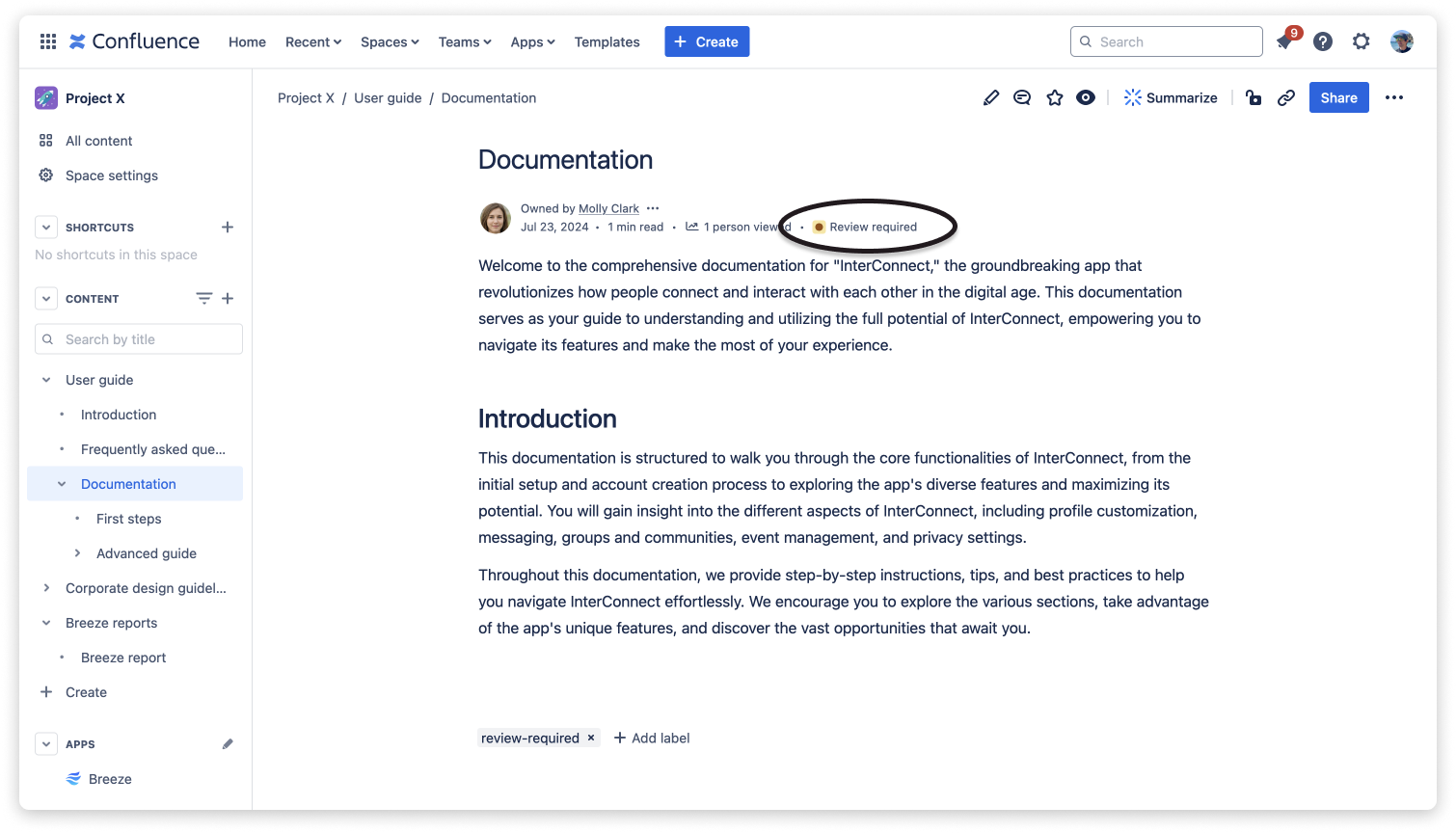
The content relevance on top of each page is only shown to users with write permissions for the given page. It is not visible for read-only users (such as anonymous users).
Who is able to edit workflows or perform page archiving / deletion?
The assignment of workflows to spaces requires admin permissions. The editing of workflows requires admin permissions for all spaces the workflow is assigned to.
Deletion and archiving also require the user to have appropriate space permissions.
When does the content analysis run and at what interval?
By default and as a result of the initial setup process, Breeze is configured to execute a content analysis automatically every four weeks. Admins of your Confluence site can change the analysis interval in the app settings by clicking the gear icon in the app menu bar. In the settings, you can select an analysis interval between one and four weeks as well as the day of execution.
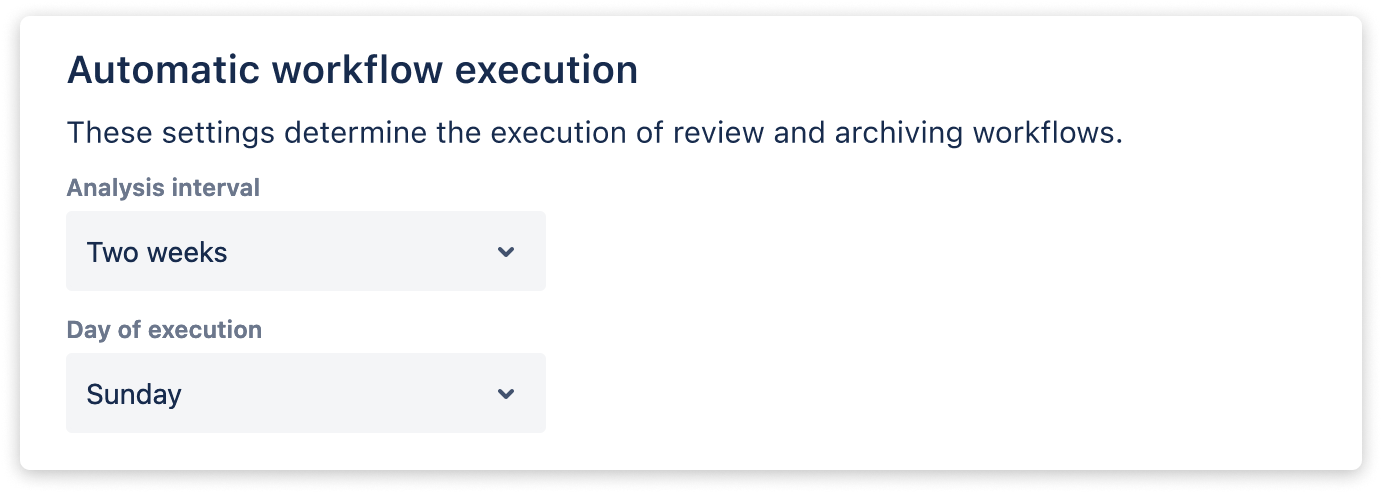
In the example above, Breeze will analyze all spaces with an associated workflow every two weeks on Sunday.

Since these settings globally determine the automatic content analysis for all spaces, access to these settings is only provided to site admins. By default, this usually requires admins to be part of the user groups “confluence-admins” or “site-admins” in your global permissions settings.
How are pages archived or deleted?
All pages marked as ARCHIVABLE (either by Breeze resulting from executed review workflows or as a result of users manually marking a page for archiving) are listed in the Archiving component.
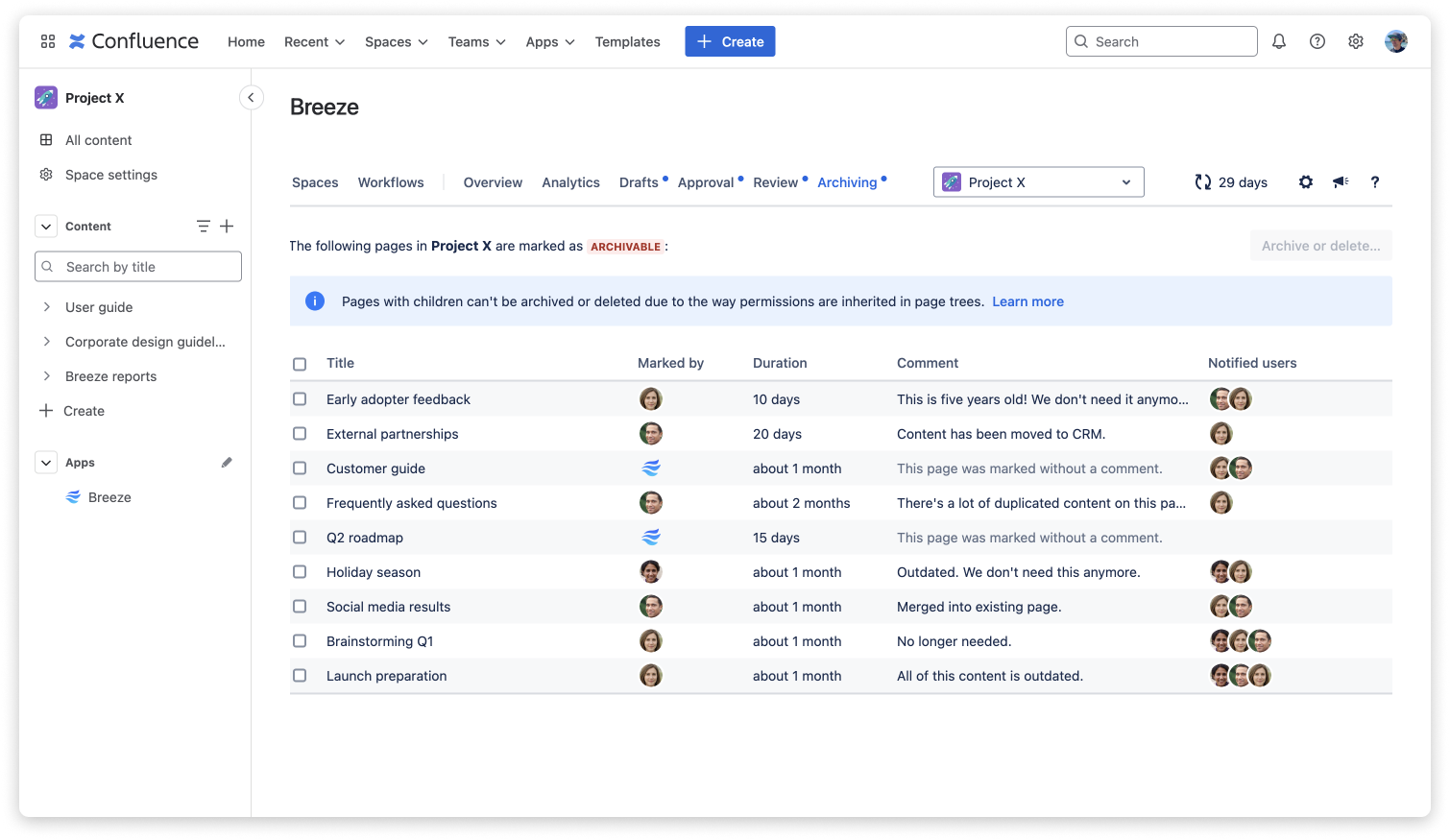
For archiving and deletion, Breeze uses the standard Confluence archive and trash. That way, you can rely on the Confluence features for retrieving and restoring your data.

In contrast to manual archiving or deletion, which is executed by the currently logged in user, auto-archiving is executed by the Breeze app. Hence, it requires the Breeze user to have archiving permissions for all spaces using the auto-archiving feature.
How are content restrictions handled by Breeze?

Content restrictions may prevent Breeze from being able to edit a page. This has consequences for the automated review workflow, as explained below.
If Breeze notices that it cannot edit a page, it will show the following status, which is probably caused by content restrictions.
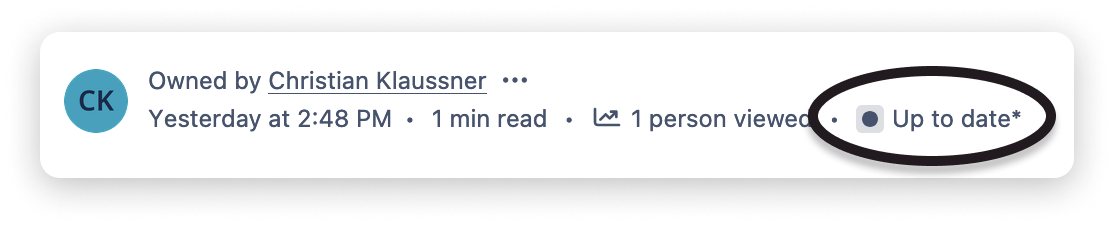
Clicking the status will also show the following message explaining that Breeze is not able to apply the automated review workflow to a restricted page since the automated labeling of a page as REVIEW REQUIRED or ARCHIVABLE requires the Breeze user to have editing permissions.
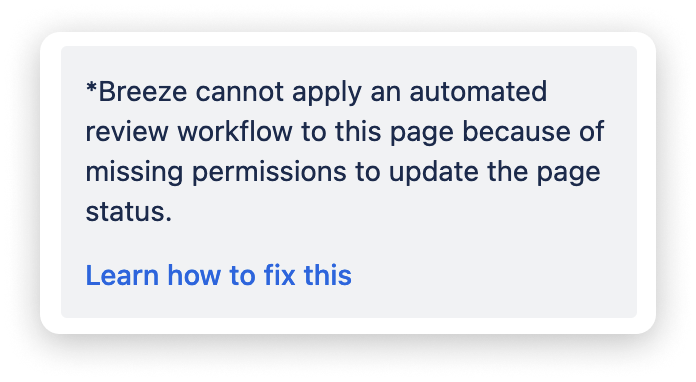
To fix this, open the content restrictions by clicking the lock symbol.
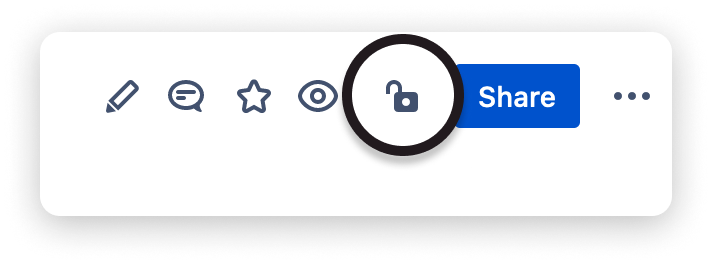
Confluence provides the following three options:
- Anyone in this space can edit (default, no restrictions)
- Anyone in this space can view, only some can edit
- Only specific people can view or edit
If a page has content restrictions, i.e., if one of the latter two options is selected, please make sure to add Breeze to the user list and give it editing permissions, as shown below.
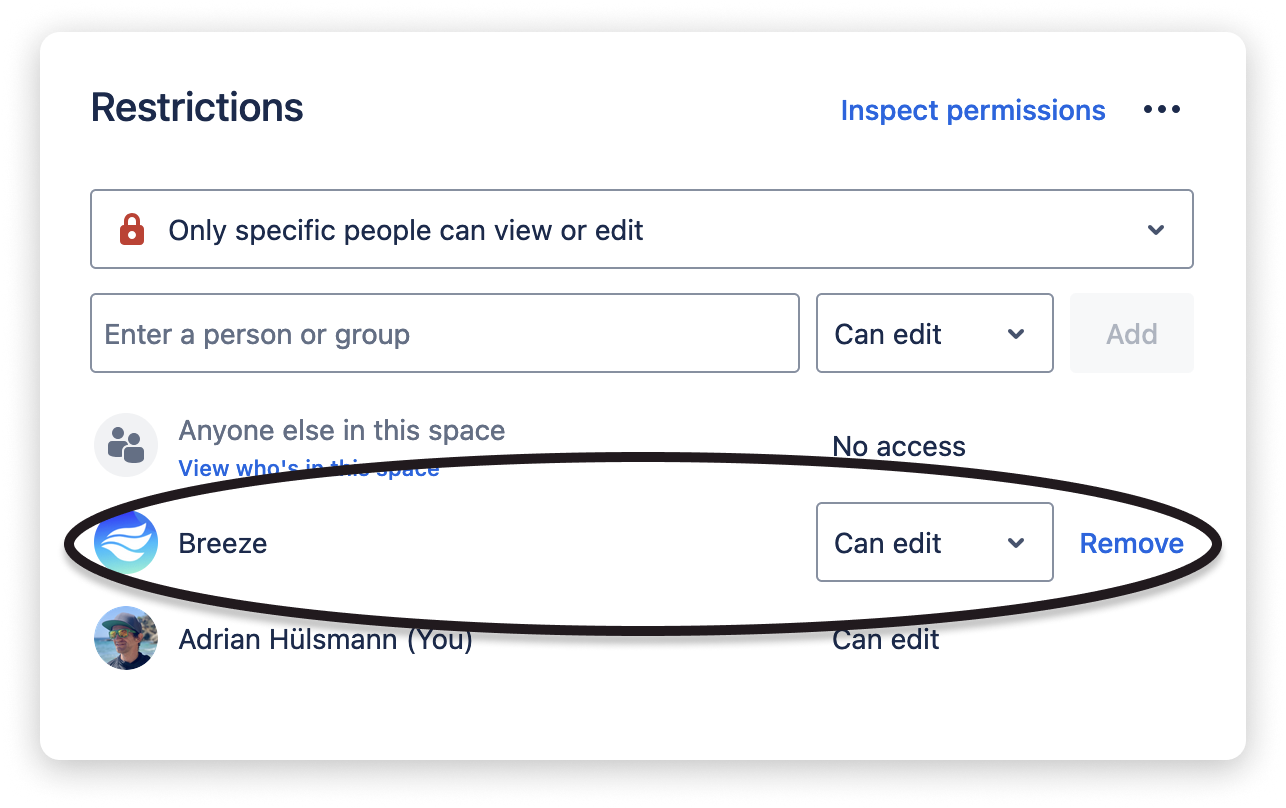
As a result, after saving the updated content restrictions and refreshing the page, Breeze will show the default UP TO DATE status, which means it now has editing permissions for the restricted page and hence will be able to label the page as REVIEW REQUIRED or ARCHIVABLE when executing the review workflow.
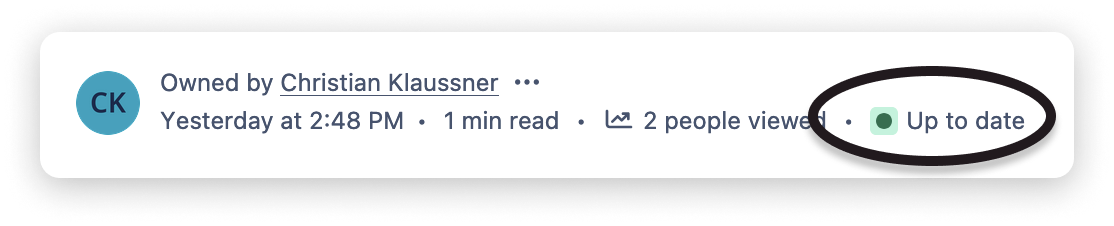
How are users notified?
After each workflow execution, Breeze creates an analysis report for each space with an associated workflow. In this report, Breeze utilizes Confluence’s built-in feature of user mentions, e.g. @Adrian Hülsmann that will trigger notifications via email.
In addition, users receive notifications via the bell icon at the top right of Confluence.
This design using @mentions provides exceptional data privacy because notifications are sent via your Confluence and not via external servers. As a result, Breeze does not process any PII-related data, such as user names or email addresses to send notifications.
 Visit Marketplace
Visit Marketplace