Setup
Installation

You need to be a Confluence administrator to install apps!
You can install Breeze directly from your Confluence site.
In the upper navigation bar, click the Apps dropdown and select Find new apps. In the appearing Atlassian Marketplace, search for Breeze. The app will appear on the list.
Select it and start your free trial!
Open Breeze
Open any space. Look for the Apps section at the bottom of the left sidebar.
Click Breeze to open the app.
Settings

Access to these settings is only provided to Confluence admins because these settings determine the interval for the automatic workflow execution and the use of the audit log for all spaces on a global level. By default, Confluence administration usually requires users to be part of the groups “confluence-admins” or “site-admins” in the global permissions settings.
To open the settings, open Breeze and click the gear icon in the app’s menu bar.
Alternatively, you can open the Confluence administration by clicking the gear icon in the Confluence top menu bar. Look for the Apps section at the bottom of the left sidebar, then click Breeze to open the settings.
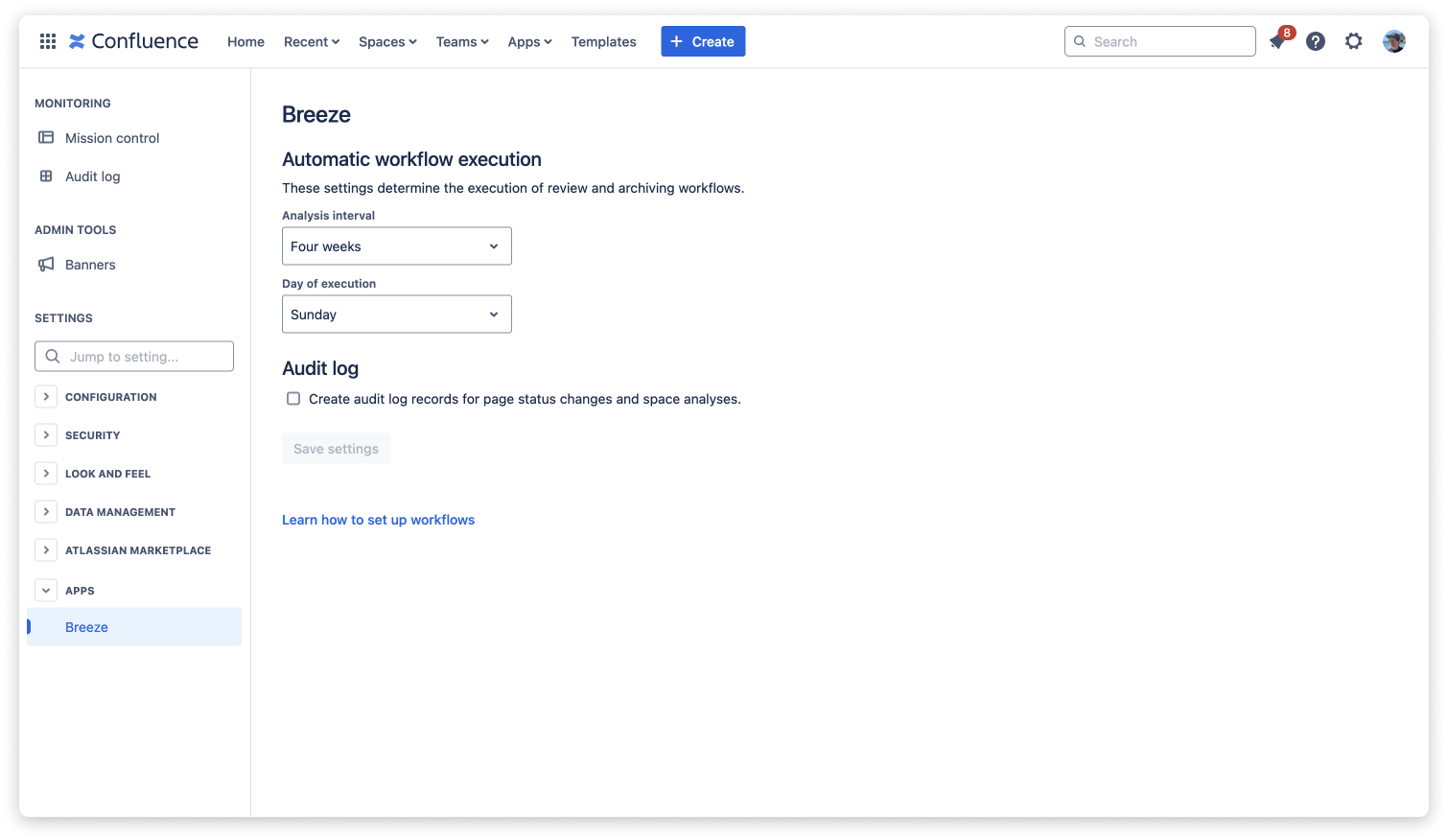
Automatic workflow execution
These settings determine the interval and weekday of the automatic execution of review workflows. By default, Breeze is configured to execute review workflows every four weeks on Sunday.
Audit log
This setting determines whether Breeze adds status changes and workflow executions to the Confluence audit log.
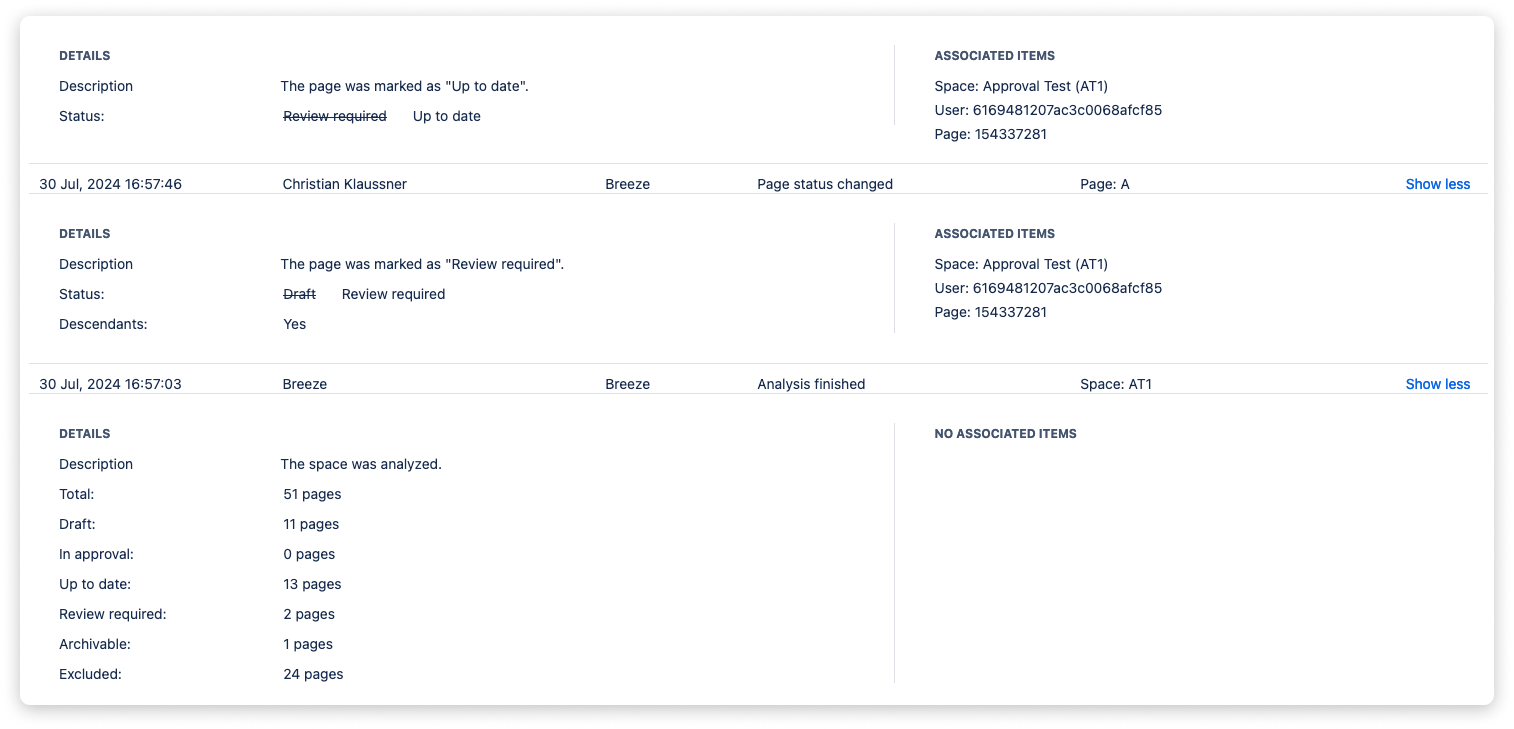
 Visit Marketplace
Visit Marketplace